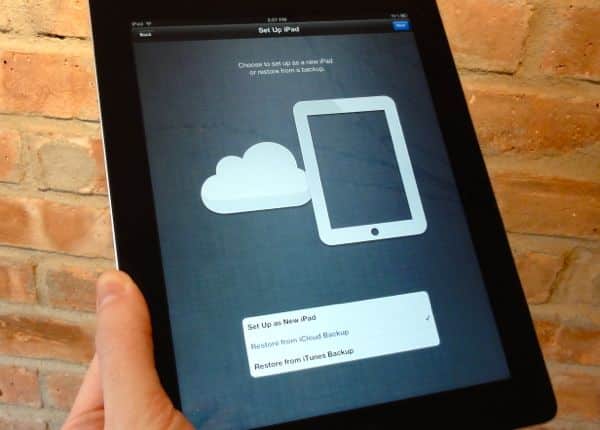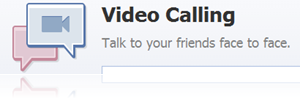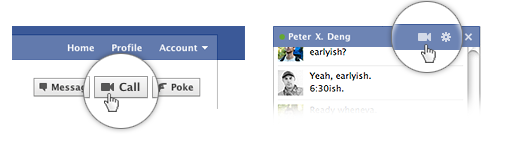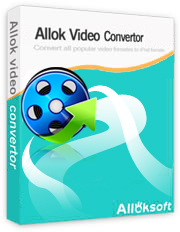Want to use your AT&T iPhone with another carrier, such as T-Mobile or an overseas network? If so, good news: AT&T will now “unlock” your iPhone for use on another compatible wireless carrier, although there are a few “ifs,” “ands,” and “buts” to keep in mind.
Read on for 5 things you need to know about getting your AT&T iPhone unlocked, starting with…
1. What’s the difference between a “locked” and “unlocked” phone, anyway?
When you buy an iPhone (or just about any phone, for that matter) from a wireless carrier like AT&T, the carrier will typically “lock” the phone to its network—meaning you won’t be able to simply pop in a SIM card from a competing network (like, say, T-Mobile) and start chatting away.
That said, your carrier may also unlock your phone once your contract is partially or completely expired, so long as your account is in good standing (i.e., you’ve been paying your bills on time). Once unlocked, you can use your iPhone on any compatible GSM network, provided you’ve got a working SIM card for the network in question (more on that in a moment).
You can also buy an unlocked iPhone directly from Apple, but they’re outrageously expensive—as in $549 and up, versus $99 for an 8GB iPhone 4 with a two-year contract.
2. AT&T won’t unlock your iPhone unless you’re completely out of contract
In the case of AT&T and the iPhone, AT&T will only unlock your handset if a) you’re either completely out of your two-year contract or b) you’ve agreed to pay an early termination fee (about $350 or so, depending on how much time is left on your service agreement).
I just checked myself and found out I need to wait a few more months before my AT&T contract expires, so no unlocking for me (or at least, not yet).
To check if your iPhone is eligible for unlocking, just dial 611, press “0″ for a customer service representative, and ask.
3. Getting your iPhone unlocked isn’t an instantaneous process
It could take a day or more between the time you call and ask AT&T to unlock your phone and when you actually get a confirmation email (a copy of which you can see here, courtesy of AppleInsider)—think 24 to 48 hours, according to the AT&T representative I spoke to.
Once AT&T approves your iPhone for unlocking and Apple pulls the switch on its end, you’ll need to connect your iPhone to your PC or Mac and then sync it with iTunes.
If all goes well, a message should pop up on your iPhone that says your handset has been successfully unlocked. Problems? Check out Apple’s troubleshooting tips.
4. You’ll need a new SIM card to use your unlocked iPhone on another carrier
So, want to use your unlocked AT&T iPhone on T-Mobile, or another GSM-based carrier? No problem; all you need is a working SIM card from your chosen carrier. Just pop out the iPhone’s SIM tray with a paper clip, replace the little plastic SIM card, and you’re in business.
Standard SIM card and the iPhone 4S's smaller micro-SIM, compared
OK, so how do you get a new SIM card, then? Easy; just call the carrier you want to use your iPhone with and ask, order one online, or buy one over the counter.
Remember that you’ll need a voice and/or data plan associated with your new SIM—and yes, you can opt for a pre-paid, no-contract plan if you wish.
Keep in mind that the iPhone 4 and 4S both use a smaller “micro-SIM” rather than the standard, full-size SIM found in earlier iPhone models. T-Mobile, for example, offers a micro-SIM card specifically for newer iPhones; just make sure to request one when placing your order.
5. Even once you’ve unlocked your AT&T iPhone, it still won’t work on Sprint or Verizon Wireless
That’s because Sprint and Verizon both run CDMA cellular networks—a technology that’s incompatible with the GSM networks operated by AT&T and T-Mobile.
Now, technically speaking, the new iPhone 4S is a so-called “world phone” that will connect to both CDMA and GSM networks; however, Apple has made it very clear that even an unlocked iPhone 4S won’t work on a CDMA carrier.