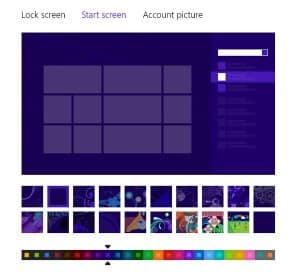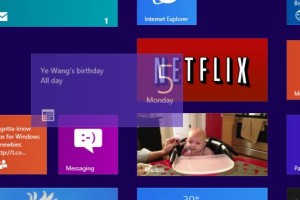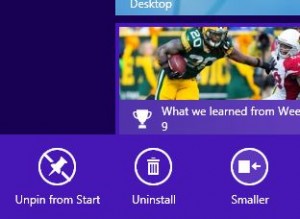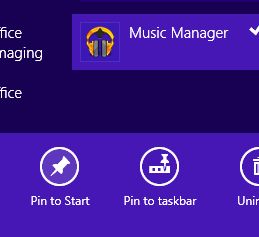So, what’s the big deal about Instagram, you ask? Well, it’s not just a smartphone app for adding eye-popping color filters and blur effects to your photos.
Above all, Instagram is about sharing your latest snapshots with friends, other Instagram users, and yes, the world.
But what if you’re not feeling the need to show off your Instagram-dipped photos to … you know, everyone?
Luckily, it’s easy to control exactly who does—and doesn’t—get to see your latest works of digital photo art.
Luckily, it’s easy to control exactly who does—and doesn’t—get to see your latest works of digital photo art.
Read on for a few beginner-focused tips on how to get the most out of Instagram without becoming an exhibitionist in the process.
1. Change the privacy setting for your photo feed
Taking a photo with Instagram (available here at the Apple App Store, or here from Google Play) doesn’t just save the image to your phone’s photo gallery. It also publishes your snapshot to your Instagram photo feed—which, by default, is wide open to anyone who cares to look.

Turn the “Photos Are Private” setting on to block your Instagram photos from everyone except your approved followers.
Don’t want everyone gawking at your Instagram pictures? If not, just turn on “Private Mode,” which blocks your Instagram photo feed from everyone except your hand-picked “followers.”
- Tap the profile button in the bottom-left corner of the Instagram interface, then tap the Settings button in the top-right corner of the screen. (On the iPhone version of Instagram, the Settings button is marked with a gear icon; on Android phones, it’s marked with three dots in a column.)
- Scroll down to the “Photos are Private” setting (or “Photo privacy” on Android) and flip the switch (or, on Android, check the box) to “On.”
All done? If so, your Instagram photos are no longer accessible to the public, nor will they show up in public searches.
Of course, all bets are off if you decide to share your Instagram shots on Facebook or Twitter, so make sure to double-check which social services are checked on the final confirmation page before tapping the “Share” button (or, in the case of Android, the green button with the checkmark).
Speaking of which…
2. Double-check your Facebook sharing settings
Instagram makes for an easy-as-pie way to share your latest photos with your Facebook friends. Here’s a question, though: when you share Instagram photos through Facebook (which you can do by tapping the Facebook setting on the final confirmation page before posting a photo to your feed), who are your photos being shared with?

Make sure to check your default privacy settings in Facebook before posting Instagram photos to your timeline.
Well, there’s a Facebook privacy setting that governs how third-party apps like Instagram share photos and other content on Facebook. For example, you can set your Instagram photos to be shared publicly, just with friends, a specific group of friends, or just you.
- Visit your Facebook account and click the downward arrow in the top-right corner of the page, then select Privacy Settings.
- In the “Control Your Default Privacy” section, you’ll find three options: Public, Friends, and Custom. Choose Public to share photos from Instagram with the world, or Friends to share snapshots with just your Facebook buddies. To make the circle even smaller, choose Custom, then select a friend list or individual friends from the pop-up that appears.
- Your selections will take effect immediately, so feel free to click away from the Privacy Settings page when you’re done.
Now, take a test photo with Instagram, tap the Facebook sharing setting at the last confirmation page, tap “Share,” and check out your Facebook timeline. You should see your new Instagram photo on your timeline, complete with the privacy setting you choose on the Privacy Settings page.
3. Block random followers
As with Twitter, anyone on Instagram can follow the photo feed of anyone else—including you—unless their profiles are set to “private.”
Let’s say, though, that a few strangers managed to follow your Instagram photos before you set your account to private mode. Now what?

You can block any of your Instagram followers from viewing your photos in just a few taps.
If you don’t want randow followers checking out your snapshots, you can always just block them.
- First, head to your profile by tapping the profile button in the bottom-right corner of the screen. Now, see where your number of Instagram followers is listed? Tap the number, and you’ll arrive at a list of all the Instagram users following your photo feed.
- See anyone you don’t want thumbing through your photos? Tap their name to view their profile, then tap the menu button in the top-right corner of the screen.
- A pop-up window will appear with two options: “Block User” and “Report for Spam.” Tap “Block User,” and clang! No more peeking at your Instagram photos for them.
4. Edit your profile
Your fellow Instagram users (well, the ones you don’t already know in real life, anyway) only know as much about you as you reveal in your Instagram profile.
Indeed, the only detail you need to reveal in your profile is your Instagram user name—which could be anything, really.
To edit your profile, tap the profile button in the bottom-right corner of the page, tap the Edit Your Profile button, then add—or delete—any personal details you like.
5. Wipe photos off Instagram’s photo map
The latest version of Instagram boasts a nifty feature that pins any photos you choose to a “photo map” that’s viewable from your profile.

Just tap “Edit” and select any photos on your Photo Map to wipe their location data.
Snap the vista from, say, the top of the Empire State Building, and other Instagram users will see it pinned to a map of midtown Manhattan, if you so choose.
It’s a neat feature for showing your friends where you trekked on your vacation, but you might want to think twice before sharing your home address—or the location of your friends’ homes, for that matter.
Before sharing a photo on Instagram, take note of the “Add to your Photo Map” setting on the final confirmation page.
Before tapping the “Share” button, ask yourself: do you really want the location of your photo pinpointed on a map?
If not, make sure the “Add to your Photo Map” setting is set to “Off.”
OK, but what if you’ve already posted a stack of Instagram photos on your photo map? Never fear. Here’s how to peel them off.
- Tap the profile button in the bottom-right corner of the screen, then tap the Photo Map button on your profile page.
- Zoom in to a photo you’d like to wipe off your photo map, then tap the Edit button in the top-right corner of the screen.
- Next, start tapping the photos you want to unpin, and tap the “Done” button when you’re finished choosing.
- A confirmation pop-up will appear, asking if you’re sure you want to remove the photo(s) off your photo map and permanently delete their location data. All set? If so, tap the “Confirm” button.
Note: Have you set your Instagram photos to “private”? If so, no one else but you can see your photo map, not even your followers.
6. Delete photos from your photo feed
Did you take and share a photo on Instagram that, on second thought, you wish you hadn’t? No, you can’t make your Instagram followers “unsee” a photo, but you can delete it from your photo feed even after you’ve shared it.
- Tap the profile button in the bottom-right corner of the screen.
- Below your profile details, you should see all the photos you’ve shared in Instagram. If your photos are displayed in a grid, tap one to select it; otherwise, just scroll to the photo you want to delete.
- Just below the photo and over to the right, you’ll see a little menu button marked with three dots; tap the button, and a pop-up will appear with a series of options, including a “Delete” button. Tap “Delete,” and whoosh—your photo’s gone from your Instagram photo feed, if not from the memories of your followers.
Have more Instagram questions, or any tips to share? Post ‘em in the comments below.