When you start your computer, Windows isn't the only program that loads. For instance, you may have noticed icons in the notification area (also known as the system tray) in the far-right portion of the taskbar. These icons often represent programs that start when the system starts. You also may have seen certain programs, such as software for syncing your phone or MP3 player, launching themselves along with Windows. Additionally, some applications begin running silently in the background every time you boot the PC.
All of these automatically opening programs consume system memory, and can drag down performance. Fortunately, managing startup programs isn't difficult; by taking a few steps, you can find out what is running on your computer and disable the items you don't need.
Method 1: Configure a Program Directly
If you've noticed a program starting automatically, and you want the behavior to stop, sometimes the easiest solution is to explore the program's settings directly.
1. Open the program.
2. Find the settings panel. Typically it will be available under a menu labeled Settings, Preferences, Options, or Tools.
3. Find the option to disable the program from running at startup. The language for this type of option varies, but it should be easy to find if it exists.
When you restart the computer, the program will no longer launch. You'll still be able to start it manually, so don't be deterred if the application asks you if you are sure you want to disable its automatic startup.
Method 2: Use the System Configuration Utility (MSConfig)
The System Configuration Utility--also called MSConfig--is a useful tool for understanding and controlling startup programs. Microsoft intends MSConfig to act primarily as a troubleshooting tool, but its simple and powerful interface makes it a good option for startup management as well.
1. Open the Start menu and type msconfig into the Search box.
2. Click the msconfig search result. The utility will open in a new window.
3. Click the Startup tab. You'll see a list of programs that start when your computer starts.
4. To stop a program from automatically launching when you boot the PC, uncheck the box next to its entry.
5. When you are finished deselecting startup items, click OK. If you made any changes, you'll be prompted to restart the computer. You don't have to restart it immediately, but the changes won't take effect until you do.
When you restart the computer, MSConfig will alert you to the changes. In the window that pops up, check the box next to Don't show this message or launch the System Configuration Utility when Windows starts, and click OK to prevent future alerts. You can always return to MSConfig to reverse the changes or make additional tweaks.
Warning
Use caution when disabling items in MSConfig. Many entries have names that aren't self-explanatory. Research each entry before unchecking its box; use the Web to search for the name of the entry, and to get an idea of its function. Without doing your homework, you could end up disabling an important application such as your antivirus program.
Other Methods
In Windows or in third-party applications, you can find more ways to manage startup programs. For instance, Microsoft currently recommends a utility called Autoruns, which is more advanced than MSConfig. The two methods above should suit your needs, but feel free to explore other options if you are curious.
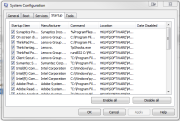
No comments:
Post a Comment