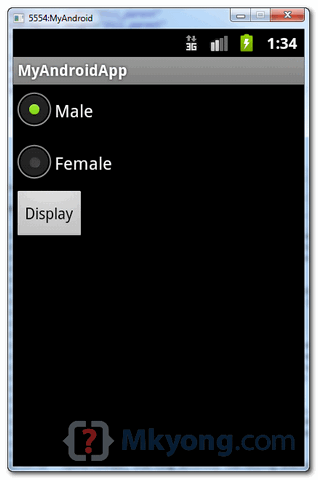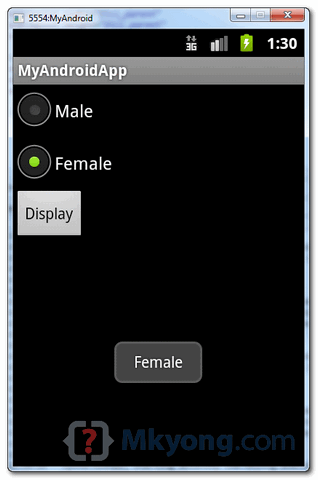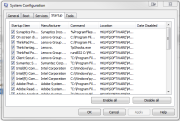#1
Screenshots:
Bitdefender Antivirus Pro 2011Bitdefender Antivirus Pro 2011 is an Antivirus software which offers comprehensive security solutions. It performs outstandingly when removing online threats including viruses, malware, spyware and phishing scams among others. One of the advantages that this software offers is that it does not compromise speed with security. This means it does not cause the computer to slow down.
Some Of The Features:
- Stop majority of viruses and malware with Proactive Protection
- Warnings about unsafe pages displayed in search results
- Eliminate data leaking over email, Facebook, IM...
- Minimize interruptions with automatic mode activations
- Basic, Intermediate and Experts interface settings
- Price: $29.95
#2
Screenshots:
Kaspersky Antivirus 2011Kaspersky Antivirus is an inclusive piece of software which offers security to users against several threats, such as viruses, Trojans, worms, spyware, malware, bots and rootkits.
The software is created to protect users from a number of angles and is set with advanced technology to protect them not only from common viruses, but also from new and unfamiliar threats. Kaspersky has various tools and web-specific features that are only available in more inclusive Internet Security Suites.
Some Of The Features:
- Get Real-time protection against spy-ware and viruses
- Website and email scanning for malicious code
- Non Stop Digital identity protection
- Scan for vulnerabilities and get treatment advices
- New Easy-access Desktop gadget
- Price: $39.95
#3
Screenshots:
Norton Antivirus 2011Norton AntiVirus 2011 provides a number of great features and a new approach to online security so as to satisfy your security needs. One of the pros of using Norton AntiVirus is its comprehensive scope of protection. Each of its components are comprehensive and they work together to offer protection from all angles. Norton AntiVirus 2011 now supports Chrome, Opera, and Safari, aside from the most popular web browsers.
Some Of The Features:
- Traditionally powerful protection from online threats
- Fast and instant check of files with Norton Reputation Service
- Multiple overlapping layers of protection with Norton Protection System
- Up-to-the-minute updates with Norton Pulse
- Monitors your PC for suspicious behavior with SONAR 3 Behavioral Protection
- Price: $39.99
#4
McAffee AntiVirus Plus 2011McAffee AntiVirus Plus 2011 is an antivirus software which provides proactive online protection while boosting your system’s performance and efficiency through its Site Advisor toolbar and the new Idle Timer. McAffee AntiVirus Plus 2011 is the only antivirus software application which features a comprehensive two-way firewall. It can protect your computer against online scams, risky downloads, malicious websites and shared files on email or instant messages, among others.
Screenshots:
Price: $49.99
#5
ESET NOD32 Antivirus 4ESET NOD32 Antivirus 4 is a proactive antivirus program which protects your system while you are surfing online. ESET has a ThreatSense technology which offers protection even against unfamiliar threats. The best thing about Antivirus 4 is that they keep your system running smoothly and efficiently while it protects you from threats. The only way you will know that it is running is the occasional information system pop up.
Screenshots:
Price: $39.99
#6
Trend Micro Titanium AntivirusTrend Micro Titanium Antivirus, even with its new cloud based technologies, performed only moderately compared to other superior antivirus programs.
Its cloud based technologies allows it to protect your computer, better when compared to its earlier versions. Trend Micro Titanium Antivirus detects threats even before they enter your computer.
Screenshots:
Price: $39.95
#7
Panda Antivirus Pro 2011Panda Antivirus Pro 2011 is an effective antivirus solution. It is equipped with a number of security tools that make it one of the most efficient antivirus software available. It is capable of fighting off even new unidentified threats. Installation is simple but in one test that was conducted, the presence of malware in the system slowed down the process. It was easily solved though by using a PSCAN, a tool provided by the technical support. The software installation ran smoothly and was completed in just a few minutes.
Screenshots:
Price: $55.32
#8
Avast! Pro AntivirusAvast Pro Antivirus has been the recipient of various awards because of its efficiency in protecting systems against viruses and malwares. It combines a number of features which have made it one of the best in the industry. It has a built in protection against spyware, rootkits, Trojans, and other common threats. It has an integrated IM Shield and a specific defensive tool for P2P file sharing applications.
Screenshots:
Price: $74.95
#9
Spyware Doctor with Antivirus 2011Spyware Doctor with Antivirus 2011 is one of the most effective tools for protecting your computer against viruses and malware. This antivirus software has several powerful features, such as IntelliGuard which monitors each process and restrains behavior patterns similar to malware. It provides real-time protection for your browser, files, system, email, cookie guard, site guard, immunizer guard, startup guards, network, and processes.
Screenshots:
Price: $39.99
#10
CA Anti-Virus r8.1CA Antivirus r8.1 is a comprehensive piece of software which you can avail of independently or as a component of the CA Threat Manager solution. When installed in stand-alone mode, it offers inclusive protection for business PCs, servers, and PDAs. The software brings together security and strong management features that block and remove malicious code before it goes through your network. It allows you to manage different client environments from one web-based console.
Screenshots:
Price: $46.00