Assumptions:
2.Kindly click Start -> All Programs -> Accessories -> Windows Explorer to open a windows explorer window.
3.At the Windows Explorer window Address bar, kindly types the dedicated print server name using the \\printServerName format and hit the [ENTER] key to start connecting to the remote print server.
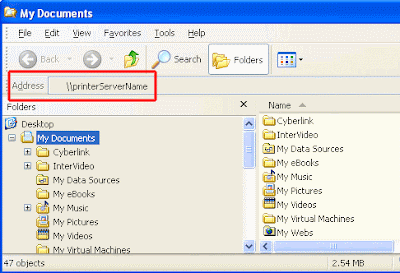
4.After about 3 to 8 seconds (depending on your network connection speed), you should be able to see the share printer name of that dedicated print server. If not, kindly ensure that the remote print server is powered on and try to establish the connection again.
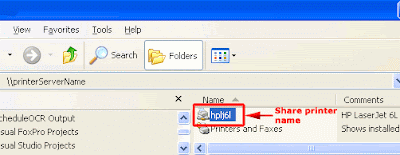
Simply double-click on the remote share printer name to install it to your computer. You can skip step 5.
5.Kindly select the share printer name, press and hold the right-click button and drag it to the “Printers and Faxes” window. Release the right-click button and click the "Install" option to start installing the printer drivers to your computer/notebook.
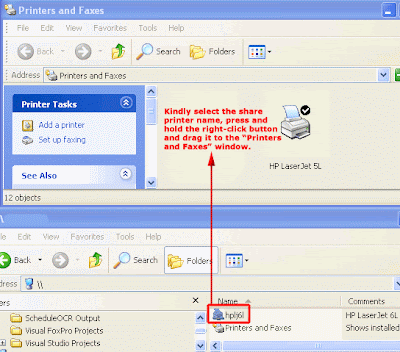
6.Kindly repeat step (1) to (5) to install other printers (if any) to your computer/notebook.
After you have connected to a shared printer on the network, you can use it as if it was attached to your computer/notebook.
Notes:
Before submitting your print job, please ensure that you have
- Your computer/notebook is using Windows XP Operating System and you have already login to the NUS network (recommended) using wired connection.
- If you are using wireless connection (NUSOPEN), please login to the WebVPN first before trying to search for the remote print server in NUS.
- Kindly ensure that your Local Area Connection Properties
- Client for Microsoft Networks
- File and printer Sharing for Microsoft Networks
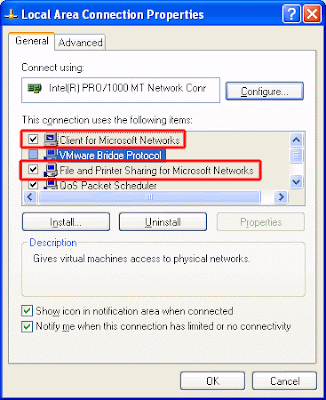
- In your computer/notebook, kindly click Start -> Printers and Faxes.
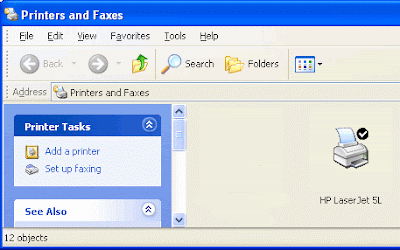
2.Kindly click Start -> All Programs -> Accessories -> Windows Explorer to open a windows explorer window.
3.At the Windows Explorer window Address bar, kindly types the dedicated print server name using the \\printServerName format and hit the [ENTER] key to start connecting to the remote print server.
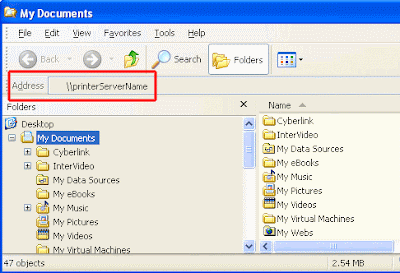
4.After about 3 to 8 seconds (depending on your network connection speed), you should be able to see the share printer name of that dedicated print server. If not, kindly ensure that the remote print server is powered on and try to establish the connection again.
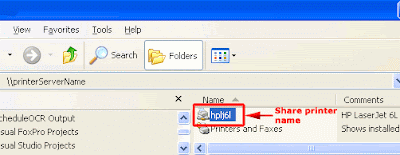
Simply double-click on the remote share printer name to install it to your computer. You can skip step 5.
5.Kindly select the share printer name, press and hold the right-click button and drag it to the “Printers and Faxes” window. Release the right-click button and click the "Install" option to start installing the printer drivers to your computer/notebook.
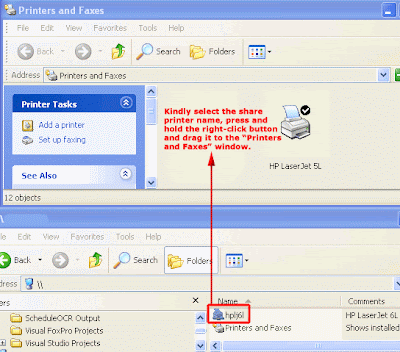
6.Kindly repeat step (1) to (5) to install other printers (if any) to your computer/notebook.
After you have connected to a shared printer on the network, you can use it as if it was attached to your computer/notebook.
Notes:
Before submitting your print job, please ensure that you have
- already login to the NUS network (recommended) using wired connection. If you are using wireless connection (NUSOPEN), please login to the WebVPN first before trying to search for the remote print server in NUS and
- the dedicated print server and the printer that connected to it are both power on.
No comments:
Post a Comment